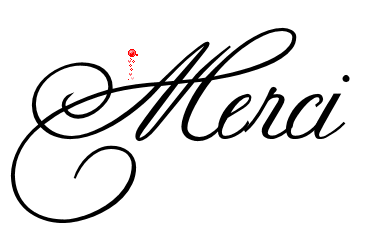-
Little sweet one
PETITE CHÉRIE
VARIANTE PERSONNELLE
Personnage principal : GERDA
Merci KARIN de m’avoir donné l’autorisation de traduire
en Français tes jolis tutoriels PSP
Pour envoyer vos variantes à Karin
admin@designpsp.nl
Si vous présentez vos variantes sur des groupes,
n’oubliez pas le lien vers mon blog et ma traduction.
Je placerai avec plaisir vos versions dans la Galerie :
pensez à me les envoyer à moi aussi en direct !
 jardinssecretsevalynda@gmail.com
jardinssecretsevalynda@gmail.com Merci d’avance

MESSAGES DE KARIN
Ce tutoriel a été créé et écrit par Karin le 03/08/2024
Il n’est pas autorisé de le copier, de le partager ou de le placer
(totalité ou partie) où que ce soit sans mon autorisation.
J’ai utilisé PSP X9 pour ce tuto, mais il peut être suivi
avec d’autres versions du logiciel.
Si ce tutoriel ressemble à un autre tutoriel existant,
ce serait une pure coïncidence
N’hésitez pas à changer le Mode de Mélange des calques
ou l’opacité en fonction de votre choix de couleurs
MATÉRIEL
Cliquer sur le Pot de crayons télécharger le matériel
* Placer le cadre « Corel_09_018 » (si vous ne l’aviez pas déjà) dans le dossier adéquat de votre PSP : il apparaitra sous le nom « Transparence 01 »
* La Texture « Raster 1 » est la texture « Corel_15_006 » sous le nom de « Grille ». Si vous ne l’aviez pas déjà, placez-la dans le dossier adéquat de votre PSP
* Ouvrir les 2 masques et les minimiser en bas de votre écran PSP
COULEURS
Choisir quatre couleurs pour votre travail
Voici celles de Karin

Couleur de Premier Plan n°1
Couleur d’Arrière-Plan n°2
1 - Ouvrir un nouveau document de 900 x 600 pixels
2 - Remplir le calque avec un dégradé linéaire,
vos couleurs et ces réglages
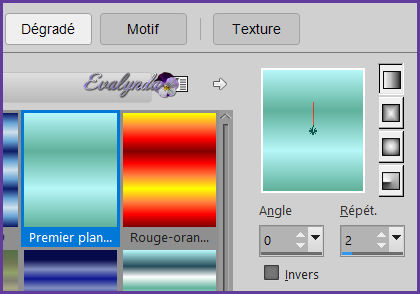
3 – Sélections / Sélectionner tout
Calques / Nouveau calque raster
4 – Copier et coller dans la sélection « Little Fairy_DK »
(ou votre choix de tube principal)
5 - Sélections / Ne rien sélectionner
6 – Effets d’image / Mosaïque sans jointure
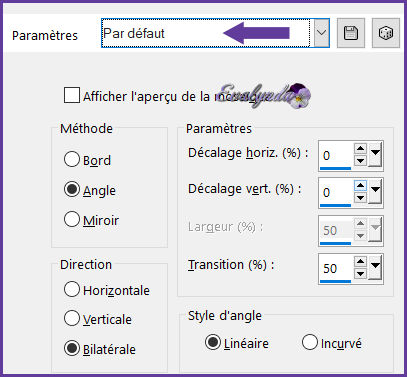
7 – Réglage / Flou / Flou Gaussien à 15
8 – Effets de distorsion / Pixellisation

9 – Réglage / Netteté / Masque flou par défaut
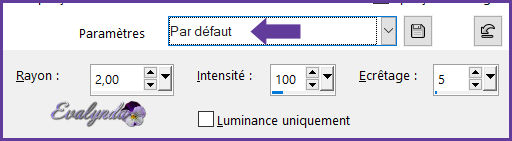
10 – Effets géométriques / Inclinaison

11 – Calques / Dupliquer
12 – Image / Miroir / Miroir horizontal
13 – Calques / Fusionner le calque de dessous
14 – Outil Baguette Magique en mode « Ajouter »
Cliquer dans les deux triangles sur les côtés pour les sélectionner

15 – Calques / Nouveau calque raster
16 – Remplir la sélection avec votre dégradé
17 – Effets de textures / Stores
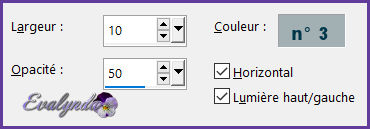
18 - Effets de textures / Stores
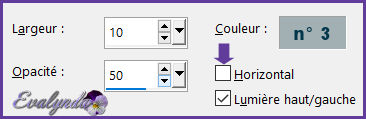
19 – Effets de bords / Accentuer
20 – Sélections / Ne rien sélectionner
21 – Effets 3D / Ombre portée
0 / 0 / 80 / 45 en noir
22 – Calques / Dupliquer
23 – Effets géométriques / Cercle
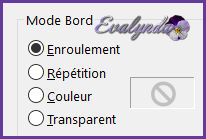
24 – Outil de Sélection (lettre S du clavier) en mode « Ajouter »
Dessiner deux rectangles comme le montre la capture ci-dessous


25 – Sélections / Ne rien sélectionner
26 – Activer le deuxième calque à partir du bas
(« Raster 2 »)
27 – Calques / Nouveau calque raster
Remplir avec votre Couleur n°1
28 – Calques / Nouveau calque de masque à partir d’une image

29 - Calques / Fusionner le groupe
30 – Effets d’image / Mosaïque sans jointure
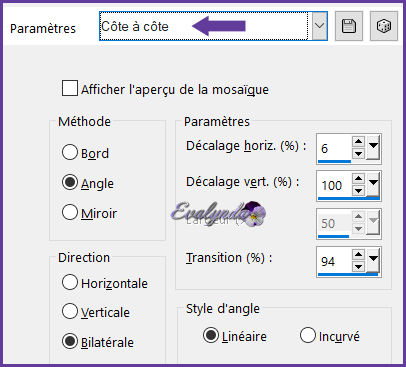
31 – Réglage / Netteté / Masque flou par défaut
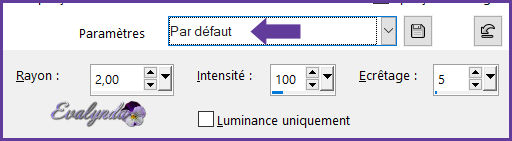
32 - Mode Mélange = Ecran
33 – Effets de textures / Texture
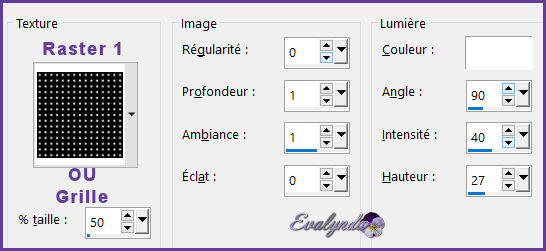
34 – Calques / Nouveau calque raster
Remplir de blanc
35 – Calques / Nouveau calque de masque à partir d’une image

36 – Calques / Fusionner le groupe
37 – Effets de distorsion / Vagues

38 – Outil Sélecteur (lettre K du clavier) avec ces réglages

39 – Calques / Dupliquer
40 – Image / Miroir / Miroir horizontal
41 – Calques / Fusionner le calque de dessous
42 – Calques / Dupliquer
43 – Activer le calque juste dessous (« Groupe – Raster 4 »)
44 – Effets de distorsion / Vent
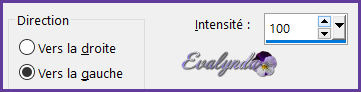
45 – Activer le calque « Copie de Groupe – Raster 4 »
46 - Calques / Fusionner le calque de dessous
47 – Réglage / Ajouter du bruit
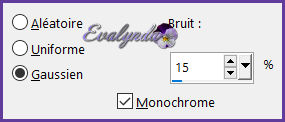
48 – Calques / Dupliquer
49 – Effets de distorsion / Torsion à 100
50 – Calques / Fusionner le calque de dessous
51 – Réglage / Traitement rapide des photos
52 – Mode Mélange = Luminance (héritée)
53 – Effets 3D / Ombre portée
0 / 0 / 80 / 45 en noir
54 – Activer le 3ème calque en commençant par le bas
(« Groupe – Raster 4 » en Mode Ecran)
55 – Image / Cadre
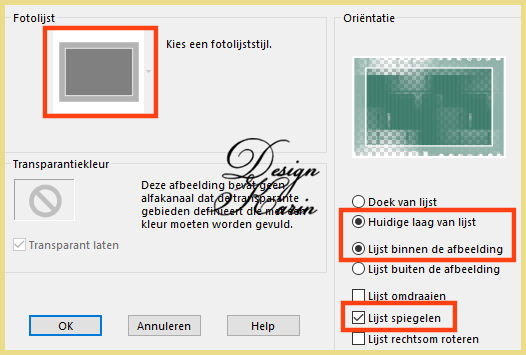
56 – Sélections / Sélectionner tout
57 – Sélections / Modifier / Contracter de 35
58 – Sélections / Inverser
59 –

60 – Sélections / Ne rien sélectionner
61 – Effets de bords / Accentuer
62 – Activer le calque tout en haut de la pile
Copier et coller comme nouveau calque votre tube principal
Appliquer une Ombre Portée à votre choix
63 - Le tube du matériel a été redimensionné à 70%
et déplacé légèrement vers la gauche et vers le bas
64 – Copier et coller le tube du papillon
(celui du matériel a été redimensionné à 70%)
65 - Placer selon résultat final, à gauche
66 – Effets 3D / Ombre portée
0 / 0 / 60 / 30 en noir
67 – Image / Ajouter des bordures symétriques
1 pixel Couleur n°2
68 – Sélections / Sélectionner tout
Edition / Copier
69 - Image / Ajouter des bordures symétriques
50 pixels Couleur n°2
70 – Sélections / Inverser
Edition / Coller dans la Sélection
71 – Réglage / Flou / Flou radial
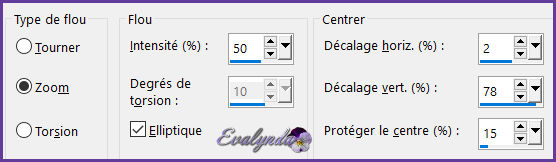
72 – Sélections / Inverser
73 – Effets 3D / Ombre portée
0 / 0 / 80 / 45 en noir
74 – Sélections / Inverser
75 – Réglage / Ajouter du bruit avec les réglages précédents
(en mémoire)
76 – Sélections / Sélectionner tout
77 – Sélections / Modifier / Contracter de 20 pixels
78 – Effets 3D / Ciselage

79 – Effets 3D / Ombre portée
0 / 0 / 60 / 30 en noir
80 – Selections / Ne rien sélectionner
81 – Copier et coller comme nouveau calque
votre tube de décoration
Placer en bas à gauche suivant résultat final
82 – Calques / Dupliquer
83 – Image / Miroir / Miroir horizontal
84 - Signer votre travail
85 – Image / Ajouter des bordures symétriques
1 pixel Couleur n°2
C’est terminé !
Tutoriel traduit le 17/08/2024
J’espère que vous avez passé un agréable moment
en suivant la traduction de ce tutoriel,
comme Karin s’est amusée à l’écrire
et comme je me suis régalée aussi à le traduire pour vous.

"testeuse-experte"
de mes traductions